【忘備録】windowsの更新に失敗し、0x000021aの状態からパソコンを復活させた話
windows10で更新に失敗してしまい、0x000021aというエラーコードと共にブルースクリーンが出てしまい、うんともすんとも言わなくなってしまったので、データのレスキューとパソコンを復活させました。今回はその顛末をまとめました。
(※あくまでも忘備録ですので、正確性に関しては保証しかねます。この記事を参考にしていかなる不利益を被られた場合でも筆者は一切の責任を負いかねます。)
- 壊れたパソコン :Dell Inspiron windows10.1
- 直したのはいつ?:2018年4月
- 所用時間 :3時間
- データの損失は?:無し(全データ救出)
先日、windowsのOSのアップデートに失敗した。それで、パソコンの挙動がおかしくなり、ついに、再起動を突然繰り返し始めたので、アップデートする前に1週間前の状態に「回復」をしようとしたら。回復にも失敗。
突然、ブルースクリーンが出ては消え、出ては消えを繰り返しだした。

画面に映った停止コードは
0x000021a
というもの
0⃣ 公式サイトを見てみる
Microsoftのサイトによると
「STOP 0xC000021A エラーは、Winlogon.exe または Csrss.exe が失敗したときに発生します。 これらのプロセスのどちらかが停止したことを Windows NT カーネルが検出すると、システムが停止し、STOP 0xC000021A エラーが発生します。 このエラーにはいくつかの原因が考えられます。 その主なものは以下のとおりです。
1.インストールされているシステム ファイルのバージョンが一致していません。
2.Service Pack のインストールが失敗しました。
3.ハード ディスクの復元に使用されるバックアップ プログラムで、使用中だった可能性のあるファイルが正しく復元されていません。
4.互換性のないサードパーティのプログラムがインストールされています」
1⃣ 原因を考える
今回の場合では上記の3番である可能性が濃厚であるが、SSDが逝ってしまった可能性を診断するために、BIOSを起動させて、診断を行う。
起動させてDellの文字が出た瞬間にF12画面でBIOSを起動
その中にあるDiagnosisでSSDの異常の有無を診断するも、SSDには異常なし。
ということは、回復に失敗し、Windowsそのものがやられた可能性が濃厚。
2⃣ 自動回復を試す
そのような場合は自動回復を使う。Windows10は2回(3回?)ブルースクリーンと再起動を繰り返すと、自動修復を行うことができるようになるのだが、今回は、それも不可能。。。。
このような状況になるとパソコン自体を完全に初期化して、OSを再インストールしなくてはいけないのだが、いかんせん、学会用のデータが・・・・
そうなると、データの救出を行わなくてはならない。
3⃣ データの救出(Ubuntuを導入する)
必要なもの
・ windows7以上のOSがインストールされている別のパソコン
・ Ubuntu・Windows10(両方とも無料でDLできます。)
・ USBメモリー(16GB以上が好ましい)
SSDは生きていることが判明した。なので、データは無事である可能性が高い。
今回はSSDという「缶詰」を開けるための、Windows という「十徳ナイフ」が壊れてしまっている状況なので、別のLinux系OSであるubuntuという「ノミとハンマー」でSSDから「缶詰の中身」であるデータを救出するという作戦に出る。
Ubutuでの立ち上げ方法については以下のブログを参考にしました。
参考にしたブログ
ubutuのUSBへのインストール方法は上のブログを参考にしていただくとして、DellでのUbutuの起動方法を説明します。
ubutuの入ったUSBを差し込んだ状態で先ほどと同じく、Dellのロゴが出てきたときにF12を連打します。
そして、このBIOS画面が出てきたら、左側にあるリストからBoost Sequenceを選択し、Add Boost Optionでfile nameはubutuで新しくオプションを追加します。
そして、Boot List OptionをLegacyからUEFIに変更します。

続いて、再度、左側のリストからSecure Boot Enableを選択し、EnabledからDisabledに変更します。

4⃣ Ubuntuの起動・データのレスキュー
あとは、USB メモリのUbuntuがSSDより先に読みまれるように並び替え
そして、BIOS設定を保存して再起動し、ubuntuの入ったUSBを差し込んで、起動。
その際に「Try ubuntu without download」を選択

そうすると、このようにubuntuが起動。
ここまできたら、後は、ファイルを探し出して、hddなりなんなりに移行させて保存。
5⃣ Windows10を再導入する
後は、Ubuntuを削除して、他のパソコンなり、ubuntu入れたパソコンなりで、windows 10をUSB経由で再インストールする。
参考
http://www.atmarkit.co.jp/ait/spv/1801/17/news021.html
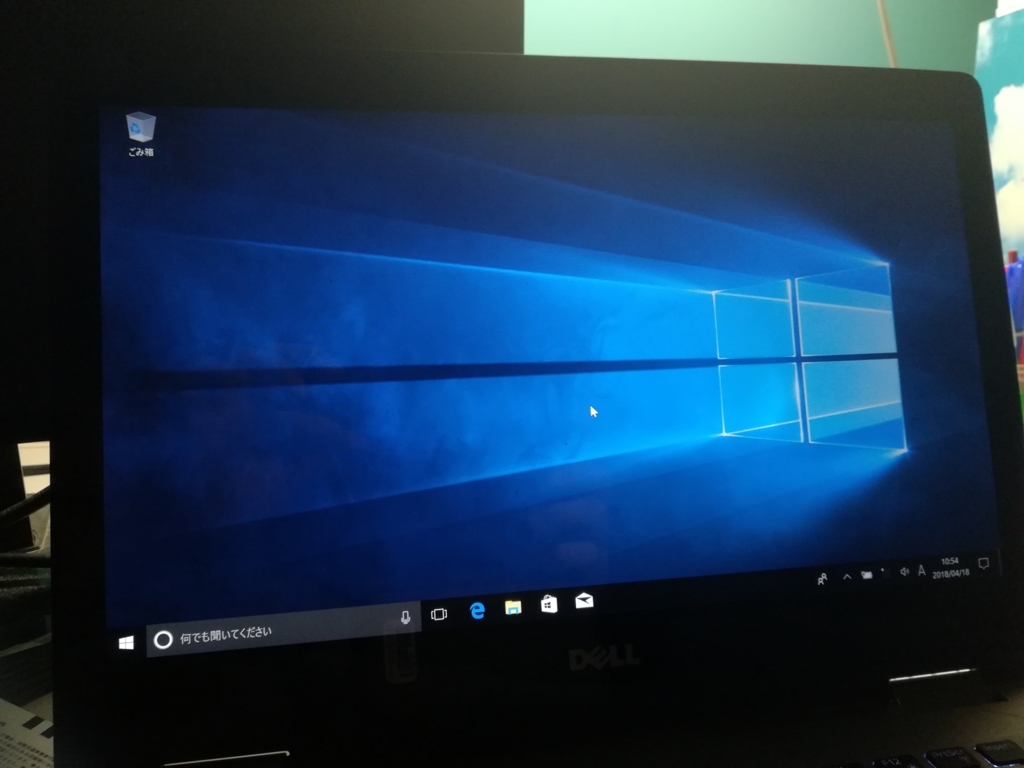
無事に起動できたら成功です。お疲れ様でした。